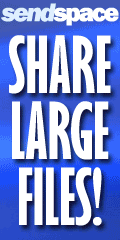如果看不到圖片時, 請參閱 ==> http://docs.google.com/Doc?id=dgkhc8qn_352gmftfc2c
電子簽章又有另一個名稱, 叫作"非同步加密".
在以前"同步加密"未普遍時, 個人資料大部份都是用"非同步加密", 也就是電子簽章來作保護, 例如以前若要寄個人資料給稅捐處時, 首先要到稅捐處辦理手續, 並且領取"電子簽章", 其實那是"public key",回家後, 用電腦寄送個人資料時, 就用這把 public key 加密再寄送出去.
現在就方便了, 因為有"同步加密", 直接在網路上登入網站, 在送出資料時, 網站會有加密機制, 也就免了領取加密金鑰的程序了.
雖然現今大型電子郵件網站都有加密機制, 例如 Gmal、yahoo 等, 但是如果是屬於個人隱私文件或檔案, 還是會有曝光的隱憂, 像是郵件伺服器內部工作人員是有權限看每個人的郵件內容的, 還有如果登入密碼被猜中而進入竊取資料, 被入侵的你卻毫不知情, 直到被揭密時才恍然大悟, 那時就糗大了!
因為只是為了示範使用, 我們就用免費的電子簽章吧!

這個網站有提供免費一年期的電子簽章, 就用它來示範好了.
http://www.instantssl.com/ssl-certificate-products/free-email-certificate.html安裝好之後可以在個人憑證欄中找到安裝好的電子簽章,
檢視它的內容可以看到申請的姓名及期限是一年, 電子憑證中其實有兩把 key, 一把是 private key, 也就是現在看到的這把.

在詳細資料中可以看到它的序號, 這是全世界唯一的序號, 別無分號.

憑證路徑說明了它的發證關係, 可以看到是由發證網站下的發行 E-mail 認證的子網站發行的.

至於另一把 key 是 public key, 是寄送給需要寄加密信件給自己的人用的, 也就是以前民眾到稅捐處領取的電子簽章就是這把啦!

內容與 private key 相似, 只是少了最底下"私密金鑰"的提示...

該來試試寄送電子簽章了!

在 Gmail Web 的寄件備份中看到剛剛寄送的附有電子簽章的郵件, 除了寄收件人和主旨外, 信件內容和附件都會被加密, 所以是看不見的.

將附件下載下來看看吧!
果然是一堆亂碼...
接著前往 URL 的網站看看, 看到了剛剛寄送的郵件...
寄一份給另一位收件人吧! (Xuite.net)
在 URL 的 outlook express 中, 收到了信件, 請按"繼續"...
經過 public key 解密後, 看到了信件內容了!
在通信錄中, outlook express 自動將寄件者加入, 並且也指定了寄給此人可以使用 public key 加密信件.
在內容中, 出現了關聯數位識別碼.
憑證內容...
此憑證的序號可以和寄信人作驗證, 或者向發證公司詢問是否為此人.
接下來來看看剛剛由 URL 寄送給 Xuite.net 的轉寄信, 附件上註明了"已加密 (無法解密)"...
把附件下載下來看看吧!
果然是一堆亂碼!
接下來用 outlook express 開啟看看, 發覺無法用 public key 解密...
通訊錄中並沒有憑證寄送人加入.
手動加入看看吧!
加入了, 但是並不是我們想要的人, 也沒有憑證被安裝.
現在來看看 URL 的 ourlook express, 試著將剛剛寄來的電子憑證信件回覆給憑證持有人...
由於此憑證並不是 URL 所有, 所以無法寄出, outlook express 也提醒寄件人要自行取得自己的憑證才能寄電子憑證給別人.
現在把"電子憑證"選項移除就可以回覆了喔!
現在由 URL 寄送加密信給原電子憑證持有人吧!
這時 ourlook express 會給你提示...
寄出後, 到寄件備份欄中看看, 剛剛寄的加密信是看不到內容的喔!
到 Gmail Web 上看看寄出的加密信...
順便轉寄一份給 Xuite.net 吧!
在 Gmail 的 outlook express 中, 收到了加密信...
經由 private key 解密後, 看到了信件內容.
看看 Xuite.net Web 上的加密信...
Xuite.net 的 outlook express 中的加密信, 因為沒有 private key, 所以無法解密.
下載後看到的是一堆亂碼.