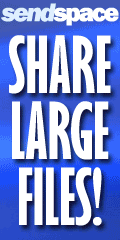完成電子郵件驗證程序...
2008年9月11日 星期四
如何啟用 Google 應用服務
"Google 應用服務"已經流行了一段時日, 不過似乎對於沒有架設網路伺服器經驗的一般 user 還是有些難度... 首先就從刪除Google 應用服務的"標準版"開始!
 找出"刪除帳號"的按鍵開始先, 按"管理帳戶資訊"...
找出"刪除帳號"的按鍵開始先, 按"管理帳戶資訊"...  按下"刪除Google 應用服務"按鍵吧!
按下"刪除Google 應用服務"按鍵吧!  你確定嗎? 是的!
你確定嗎? 是的!  永遠刪除了! 若要重新用同網域名稱申請"Google 應用服務"得等五天喔!
永遠刪除了! 若要重新用同網域名稱申請"Google 應用服務"得等五天喔!  為了驗證網域的擁有權, 必須先作好驗證域名的事前工作; 在免費網站中點選"寄放域名"...
為了驗證網域的擁有權, 必須先作好驗證域名的事前工作; 在免費網站中點選"寄放域名"...
 加入要寄存的域名, 不過目前尚不能使用...
加入要寄存的域名, 不過目前尚不能使用...
 在原申請域名的網站中, 填入相對應的 Domain Name Server Name 及 IP Address...
在原申請域名的網站中, 填入相對應的 Domain Name Server Name 及 IP Address...
 在經過廿四小時之後, 免費網站中的域名呈現出可使用的符號.
在經過廿四小時之後, 免費網站中的域名呈現出可使用的符號.
 在網址列中敲入"www.google.com.tw/a"...
在網址列中敲入"www.google.com.tw/a"...
 點選"學校和學生"...
點選"學校和學生"...
 點選"比較版本並申請"...
點選"比較版本並申請"...
 點選教育版的"申請"...
點選教育版的"申請"...
 輸入你擁有的域名...
輸入你擁有的域名...
 填入相關的資料...
填入相關的資料...
 建立管理員帳號...
建立管理員帳號...
 按"我接受"...
按"我接受"...
 出現了控制台畫面. 現在開始驗證網域擁有權程序...
出現了控制台畫面. 現在開始驗證網域擁有權程序...
 選擇"上載 HTML 檔"的驗證方式, 複製驗證檔檔名...
選擇"上載 HTML 檔"的驗證方式, 複製驗證檔檔名...
 以及驗證檔的驗證內容...
以及驗證檔的驗證內容...
 分別輸入至免費網站的檔案管理器中...
分別輸入至免費網站的檔案管理器中...
 儲存完成.
儲存完成.
 先測試是否可看見剛剛儲存的檔案...
先測試是否可看見剛剛儲存的檔案...
 出現了驗證檔的內容.
出現了驗證檔的內容.
 按"驗證"...
按"驗證"...
 等待中...
等待中...
 驗證完成! 接著開始啟用電子郵件的程序...
驗證完成! 接著開始啟用電子郵件的程序...
 出現"設定電子郵件傳送"的畫面...
出現"設定電子郵件傳送"的畫面...
 在申請程序中填入的電子信箱中收到了來自"Google 應用服務"的信件, 點選確認連結...
在申請程序中填入的電子信箱中收到了來自"Google 應用服務"的信件, 點選確認連結...
 點選後出現了控制台畫面...
點選後出現了控制台畫面...
 在免費網站中, 填入 Google 應用服務指定的 MX 紀錄...
在免費網站中, 填入 Google 應用服務指定的 MX 紀錄...
 回控制台, 點選"已完成步驟"選項...
回控制台, 點選"已完成步驟"選項...
 等待中...
等待中...
完成電子郵件驗證程序...
 接著是"變更網域服務的 URL", 點選"起始網頁"...
接著是"變更網域服務的 URL", 點選"起始網頁"...
 點選"變更 URL"...
點選"變更 URL"...
 點選"變更所有網域服務的 URL"...
點選"變更所有網域服務的 URL"...
 依次點選"自訂"網址...
依次點選"自訂"網址...
 至最底頁, 點選"繼續"...
至最底頁, 點選"繼續"...
 此頁指示如何在 DNS server 中設定 CNAME 值...
此頁指示如何在 DNS server 中設定 CNAME 值...
 依指示設定 CNAME Records...
依指示設定 CNAME Records...
 點選"已完成步驟"...
點選"已完成步驟"...
 大功告成!
大功告成!
 測試一下起始網頁的 URL ...
測試一下起始網頁的 URL ...
 見到了起始網頁.
見到了起始網頁.
 因為申請的是教育版, Google 應用服務部會再寄一封確認信, 若想使用教育版, 必須填寫必要的資料回寄給 Google , 經審議後才會成為教育版, 否則只能使用標準版.
因為申請的是教育版, Google 應用服務部會再寄一封確認信, 若想使用教育版, 必須填寫必要的資料回寄給 Google , 經審議後才會成為教育版, 否則只能使用標準版.
完成電子郵件驗證程序...
2008年7月10日 星期四
Fire GPG 線上非同步加密 (with Gmail)
相信用過 Gmail 的人都知道, 每當點選郵件後, 隨著內容的出現, 右側也會出現與郵件內容相關的廣告方塊, 雖然 Google 宣稱此功能完全由伺服器系統自動完全, 並無人力介入, 但是重視個人隱私的網友們紛紛質疑是否自己的郵件內容會成為 Google 搜尋引擎的搜尋目的物, 也懷疑 Google 的廣告系統會收集網友們的私人嗜好而與第三者作"企業聯盟"式的合作.
針對這樣的疑慮, Firefox 與 GPG 針對 Gmail 設計了瀏覽器附加功能 -- 郵件非同步加密. (有關"非同步加密"可參閱"如何使用電子簽章為郵件作加密解密")
 首先到 FireGPG 的首頁 ==> http://getfiregpg.org/
首先到 FireGPG 的首頁 ==> http://getfiregpg.org/
點選底下的"正體中文"...

果然變中文網頁了! 再點選右側的"安裝"字樣...
 首先必須安裝"密鑰管理器", 點選"WinPT和GPG"...
首先必須安裝"密鑰管理器", 點選"WinPT和GPG"...
 按"儲存"...
按"儲存"...
 下載完畢後即開始安裝...
下載完畢後即開始安裝...
 "Next"...
"Next"...
 不一定要全選, 也可以全選...
不一定要全選, 也可以全選...
 "Next"...
"Next"...
 "Next"...
"Next"...
 "Install"...
"Install"...
 "Next"...
"Next"...
 完成了 !
完成了 !
 接下來安裝"FireGPG", 點選"FireGPG"圖樣...
接下來安裝"FireGPG", 點選"FireGPG"圖樣...
 被瀏覽器拒絕了! 點選"編輯選項"...
被瀏覽器拒絕了! 點選"編輯選項"...
 按"允許"...
按"允許"...
 加入後按"關閉"...
加入後按"關閉"...
 這時就可以安裝附加元件, 按"立刻安裝"...
這時就可以安裝附加元件, 按"立刻安裝"...
 重新啟動瀏覽器....
重新啟動瀏覽器....
 來自 FireGPG 的祝賀詞...
來自 FireGPG 的祝賀詞...
 FireGPG 的功能項目, 可以看到有關 Gmail 與 Google apps 的支援...
FireGPG 的功能項目, 可以看到有關 Gmail 與 Google apps 的支援...
 開啟"WinPT"...
開啟"WinPT"...
 首先要打造一對 GunPG Keys (private key and public key).
首先要打造一對 GunPG Keys (private key and public key).
 填寫"Real name"和"Email address"...
填寫"Real name"和"Email address"...
 填寫使用 private key 時需要填寫的密碼, 用以加強對 private key 使用時的保護...
填寫使用 private key 時需要填寫的密碼, 用以加強對 private key 使用時的保護...

咦! 密碼太短而且容易被破解 !
 再換一個較長且數字加英文的密碼...
再換一個較長且數字加英文的密碼...
 write again...
write again...

打造 GUNPG keys 中, 需要一些時間...
 完成了 !
完成了 !
 這時它會建議你備份你的個人 GUNPG keys, 按"是", 將它備份到另一個儲存媒體中吧!
這時它會建議你備份你的個人 GUNPG keys, 按"是", 將它備份到另一個儲存媒體中吧!
 按"儲存"...
按"儲存"...
 儲存第二把 key, 即 private key...
儲存第二把 key, 即 private key...
 共有兩把 key, public key and private key...
共有兩把 key, public key and private key...
 Key Manager 內的詳細內容...
Key Manager 內的詳細內容...
 這對 keys 獨一無二的係號...
這對 keys 獨一無二的係號...
 將預設 key 設為剛剛造好的 keys...
將預設 key 設為剛剛造好的 keys...
 將 public key 利用電子郵件寄給對方...
將 public key 利用電子郵件寄給對方...
 這封信內含有 mouse 的 public key, 以利收件者作確認身份和加密之用...
這封信內含有 mouse 的 public key, 以利收件者作確認身份和加密之用...
 test 收到 mouse's public key, 按"下載"...
test 收到 mouse's public key, 按"下載"...
 按"確定"...
按"確定"...
 將 mouse's public key 儲在在電腦中...
將 mouse's public key 儲在在電腦中...
 test 開啟 keys 管理器, 即"GPA"...
test 開啟 keys 管理器, 即"GPA"...
 "import", 即匯入的意思...
"import", 即匯入的意思...
 按"OK"...
按"OK"...
 只有 public key 被匯入, 並沒有 private key, 按"Close"...
只有 public key 被匯入, 並沒有 private key, 按"Close"...
 mouse' public key 的詳細資訊...
mouse' public key 的詳細資訊...
 這時由 mouse 發出一封附有簽名的郵件給 test, 按下"簽名"...
這時由 mouse 發出一封附有簽名的郵件給 test, 按下"簽名"...
 簽名需要用到 private key 來加密, key 入 use private key's password ...(希望你還沒忘記 -_- )
簽名需要用到 private key 來加密, key 入 use private key's password ...(希望你還沒忘記 -_- )
 寄出吧~
寄出吧~
 test 收到 mouse 附有簽名的郵件, 底下清楚地顯示出寄件者及寄出時間, 若無 mouse's public key 解密的話是看不到這些訊息的!
test 收到 mouse 附有簽名的郵件, 底下清楚地顯示出寄件者及寄出時間, 若無 mouse's public key 解密的話是看不到這些訊息的!
 此時 test 利用 mouse's public key 為寄出的郵件作加密...
此時 test 利用 mouse's public key 為寄出的郵件作加密...
 選擇 public key, 目前只有一把, 如果有好幾把 public keys, 可利用底下的"Filter"搜尋出要用的 public key.
選擇 public key, 目前只有一把, 如果有好幾把 public keys, 可利用底下的"Filter"搜尋出要用的 public key.
 加密後寄出吧 !
加密後寄出吧 !
 mouse 收到 test 寄出的加密信, 點選底下的"解密此信件"...
mouse 收到 test 寄出的加密信, 點選底下的"解密此信件"...
 用 private key 解密後, 看到 test 所寫的內容了.
用 private key 解密後, 看到 test 所寫的內容了.
 如果沒有 mouse's private key 來解密, 會跳出錯誤訊息!
如果沒有 mouse's private key 來解密, 會跳出錯誤訊息!
另一種方式是使用編輯器作加解密的工作, 也就是說, 可以在其他信箱(如雅虎信箱)使用 FireGPG.
 由 mouse 寫給 test 的郵件作簽名的動作. (按滑鼠右鍵)
由 mouse 寫給 test 的郵件作簽名的動作. (按滑鼠右鍵)

出現錯誤訊息, 原因是因為"簽名"的動作是使用 private key 將部份文字內容作加密, 對方則用 public key 作解密, 用以驗證是由特定人士所寄的文件. (確認是由 mouse 寄來的郵件)

圈選郵件內容, 再作簽名的動作...

由於必須使用 private key 加密, 所以必須填入私鑰密碼...
 這時會跳出 FireGPG 的編輯器, 將編輯器內容全數複製...
這時會跳出 FireGPG 的編輯器, 將編輯器內容全數複製...
 貼至要寄出的郵件內容, 取代未"簽名"時的內容...
貼至要寄出的郵件內容, 取代未"簽名"時的內容...
 貼上時的情景...
貼上時的情景...
 test 收到後, 將郵件內容圈選後作驗證的動作...
test 收到後, 將郵件內容圈選後作驗證的動作...
 跳出了驗證視窗, 內容顯示是由 mouse 於某日某時寄出的!
跳出了驗證視窗, 內容顯示是由 mouse 於某日某時寄出的!
 test 回覆信件, 並且使用 mouse's public key 加密信件內容...
test 回覆信件, 並且使用 mouse's public key 加密信件內容...
 點選 mouse's public key, 按"確定"...
點選 mouse's public key, 按"確定"...
 FireGPG 編輯器這時會跳出, 將編輯器內容全數複製之...
FireGPG 編輯器這時會跳出, 將編輯器內容全數複製之...
 貼至郵件內容中, 取代原信件內容...
貼至郵件內容中, 取代原信件內容...
 按"傳送"...
按"傳送"...
 mouse 收到 test 的信件後, 圈選信件加密的內容, 按滑鼠右鍵的"解密"...
mouse 收到 test 的信件後, 圈選信件加密的內容, 按滑鼠右鍵的"解密"...

因為必須使用 private key 解密, 所以要 key 入私鑰密碼...

跳出 FireGPG 編輯器, 顯示解密後的內容.
 現在示範沒有使用 mouse's private key 解密時會發生什麼事...
現在示範沒有使用 mouse's private key 解密時會發生什麼事...
 敲入私鑰密碼...
敲入私鑰密碼...
 顯示解密失敗的錯誤訊息.
顯示解密失敗的錯誤訊息.
針對這樣的疑慮, Firefox 與 GPG 針對 Gmail 設計了瀏覽器附加功能 -- 郵件非同步加密. (有關"非同步加密"可參閱"如何使用電子簽章為郵件作加密解密")
點選底下的"正體中文"...
果然變中文網頁了! 再點選右側的"安裝"字樣...
咦! 密碼太短而且容易被破解 !
打造 GUNPG keys 中, 需要一些時間...
另一種方式是使用編輯器作加解密的工作, 也就是說, 可以在其他信箱(如雅虎信箱)使用 FireGPG.
出現錯誤訊息, 原因是因為"簽名"的動作是使用 private key 將部份文字內容作加密, 對方則用 public key 作解密, 用以驗證是由特定人士所寄的文件. (確認是由 mouse 寄來的郵件)
圈選郵件內容, 再作簽名的動作...
由於必須使用 private key 加密, 所以必須填入私鑰密碼...
因為必須使用 private key 解密, 所以要 key 入私鑰密碼...
跳出 FireGPG 編輯器, 顯示解密後的內容.
訂閱:
文章 (Atom)