完成電子郵件驗證程序...
2008年9月11日 星期四
如何啟用 Google 應用服務
"Google 應用服務"已經流行了一段時日, 不過似乎對於沒有架設網路伺服器經驗的一般 user 還是有些難度... 首先就從刪除Google 應用服務的"標準版"開始!
 找出"刪除帳號"的按鍵開始先, 按"管理帳戶資訊"...
找出"刪除帳號"的按鍵開始先, 按"管理帳戶資訊"...  按下"刪除Google 應用服務"按鍵吧!
按下"刪除Google 應用服務"按鍵吧!  你確定嗎? 是的!
你確定嗎? 是的!  永遠刪除了! 若要重新用同網域名稱申請"Google 應用服務"得等五天喔!
永遠刪除了! 若要重新用同網域名稱申請"Google 應用服務"得等五天喔!  為了驗證網域的擁有權, 必須先作好驗證域名的事前工作; 在免費網站中點選"寄放域名"...
為了驗證網域的擁有權, 必須先作好驗證域名的事前工作; 在免費網站中點選"寄放域名"...
 加入要寄存的域名, 不過目前尚不能使用...
加入要寄存的域名, 不過目前尚不能使用...
 在原申請域名的網站中, 填入相對應的 Domain Name Server Name 及 IP Address...
在原申請域名的網站中, 填入相對應的 Domain Name Server Name 及 IP Address...
 在經過廿四小時之後, 免費網站中的域名呈現出可使用的符號.
在經過廿四小時之後, 免費網站中的域名呈現出可使用的符號.
 在網址列中敲入"www.google.com.tw/a"...
在網址列中敲入"www.google.com.tw/a"...
 點選"學校和學生"...
點選"學校和學生"...
 點選"比較版本並申請"...
點選"比較版本並申請"...
 點選教育版的"申請"...
點選教育版的"申請"...
 輸入你擁有的域名...
輸入你擁有的域名...
 填入相關的資料...
填入相關的資料...
 建立管理員帳號...
建立管理員帳號...
 按"我接受"...
按"我接受"...
 出現了控制台畫面. 現在開始驗證網域擁有權程序...
出現了控制台畫面. 現在開始驗證網域擁有權程序...
 選擇"上載 HTML 檔"的驗證方式, 複製驗證檔檔名...
選擇"上載 HTML 檔"的驗證方式, 複製驗證檔檔名...
 以及驗證檔的驗證內容...
以及驗證檔的驗證內容...
 分別輸入至免費網站的檔案管理器中...
分別輸入至免費網站的檔案管理器中...
 儲存完成.
儲存完成.
 先測試是否可看見剛剛儲存的檔案...
先測試是否可看見剛剛儲存的檔案...
 出現了驗證檔的內容.
出現了驗證檔的內容.
 按"驗證"...
按"驗證"...
 等待中...
等待中...
 驗證完成! 接著開始啟用電子郵件的程序...
驗證完成! 接著開始啟用電子郵件的程序...
 出現"設定電子郵件傳送"的畫面...
出現"設定電子郵件傳送"的畫面...
 在申請程序中填入的電子信箱中收到了來自"Google 應用服務"的信件, 點選確認連結...
在申請程序中填入的電子信箱中收到了來自"Google 應用服務"的信件, 點選確認連結...
 點選後出現了控制台畫面...
點選後出現了控制台畫面...
 在免費網站中, 填入 Google 應用服務指定的 MX 紀錄...
在免費網站中, 填入 Google 應用服務指定的 MX 紀錄...
 回控制台, 點選"已完成步驟"選項...
回控制台, 點選"已完成步驟"選項...
 等待中...
等待中...
完成電子郵件驗證程序...
 接著是"變更網域服務的 URL", 點選"起始網頁"...
接著是"變更網域服務的 URL", 點選"起始網頁"...
 點選"變更 URL"...
點選"變更 URL"...
 點選"變更所有網域服務的 URL"...
點選"變更所有網域服務的 URL"...
 依次點選"自訂"網址...
依次點選"自訂"網址...
 至最底頁, 點選"繼續"...
至最底頁, 點選"繼續"...
 此頁指示如何在 DNS server 中設定 CNAME 值...
此頁指示如何在 DNS server 中設定 CNAME 值...
 依指示設定 CNAME Records...
依指示設定 CNAME Records...
 點選"已完成步驟"...
點選"已完成步驟"...
 大功告成!
大功告成!
 測試一下起始網頁的 URL ...
測試一下起始網頁的 URL ...
 見到了起始網頁.
見到了起始網頁.
 因為申請的是教育版, Google 應用服務部會再寄一封確認信, 若想使用教育版, 必須填寫必要的資料回寄給 Google , 經審議後才會成為教育版, 否則只能使用標準版.
因為申請的是教育版, Google 應用服務部會再寄一封確認信, 若想使用教育版, 必須填寫必要的資料回寄給 Google , 經審議後才會成為教育版, 否則只能使用標準版.
完成電子郵件驗證程序...
訂閱:
張貼留言 (Atom)

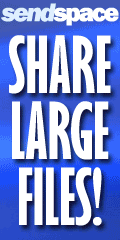

0 意見:
張貼留言