如果看不到圖片時, 請參閱 ==> http://docs.google.com/Doc?id=dgkhc8qn_392cjk8q9f3
接續上次的題項, "如何申請一張免費的電子憑證呢?"
一般申請電子憑證都相當昂貴, 如果只是作為個人使用, 申請一張免費又能擁有加密功能的電子憑證是比較令人心宜的作法.

首先要先到申請免費電子憑證的網頁, 網址是 ==> http://www.instantssl.com/ssl-certificate-products/free-email-certificate.html
如果是使用 IE 7.0 的話, 會出現這樣的警示, 按"關閉"即可.
進入了填寫個人資料畫面, 要注意的是必須安裝下載電子憑證用的 Active X 元件.
點選上方的安裝列, 執行 ActiveX 控制項.
出現警告圖示, 為了要申請電子憑證, 當然要按"執行"啦~
執行完畢後, 開始第一個步驟: 為你的電憑證提供個人資訊.
填寫你的姓名、電子郵件地址、國家, 其他都用預設即可.
要注意, 必須勾選"可匯出"才能將電子憑證匯出到其他電腦或另一個使用者的 Outlook express 使用喔! (Exportable)
填寫註銷密碼, 這也是你的電子憑證匯出密碼, 別忘記了喔!
當然要贊成啦~ 請按"Agree & Continue"吧!
按"是"吧!
成功了! 請到剛剛填寫的 E-mail 信箱中查看是否寄來確認信了呢?
總共來了兩封信, 第一封信詢問你是否要訂閱新聞呢? 如果是的話, 點選"This Button".
出現了傳送訊息...
訂閱成功!
訂閱成功後的回信.
第二封信才是重點.
請點選"Click & Install Comodo Email Certificate"...
強烈的警告訊息! 到底要不要按"是"呢?
按"是"的結果, 出現下載並且安裝電子憑證成功的畫面.
來看看是否安裝成功, 請按"數位識別碼"...
出現了申請成功的免費電子憑證, 請按"檢視"...
有效期限是一年...
"詳細資料"中, 可以看到它的全球唯一的序號...
主體中有姓名、電子信箱及信任單位...
憑證狀態...
接著寄發一封附有電子簽證的信給對方吧!
匯出剛剛申請的電子憑證...
連同 private key 也匯出...
採用預設即可...
確認密碼, 忘記了嗎?
選擇匯出處...
按"下一步"...
確定無誤就按"完成"吧!
成功!
匯出處出現了電子憑證!

現在在另一位使用者處接收到了對方的加密信件, 由於尚未安裝電子憑證(private key), 所以不能解密.
檢查一下數位識別碼...
電子憑證處空無一物...
準備匯入剛剛所匯出的電子憑證吧!
點選匯出處的電子憑證...
密碼沒忘記吧!
選擇存放處, 使用預設的位置即可.
完成了!
匯入成功!
出現匯入的電子憑證.
現在來看看剛收到的加密信吧!
經過解密之後, 看見了信的內容及寄件者名稱.

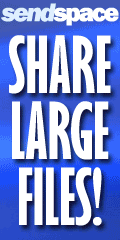

0 意見:
張貼留言