如果看不見圖片時, 請參閱 ==> http://docs.google.com/Doc?id=dgkhc8qn_226ssj54x
如果在 Gmail 推出之前就已經在使用電子信箱的網友, 相信都有這樣的經驗, 就是使用的信箱收到太多的垃圾郵件, 甚至是附有病毒的郵件而放棄繼續使用信箱, 原因是之前 isp 所提供的信箱大多沒有防毒及過濾郵件的功能.
如今有了 Gmail 之後, 網友們可以繼續使用之前的信箱了!
本人之前用的是 Giga 的信箱, 雖然只有一百MB的大小, 但是之前訂閱的信件對我而言還是有可閱性, 為了能繼續收到以前訂閱的信件, 所以決定用 Gmail 來補足 Giga 信箱沒有提供防毒及過濾垃圾郵件功能的遺憾.
首先必須設定 Gmail 外收信件的功能, 所以先進入 Gmail 內, 這時可以看到之前所設定的雅虎標籤(左下角), 為了能讓網友看到 Gmail 的過濾郵件功能, 所以先將之前垃圾郵件匝內的所有郵件全數清除.
請按右上角的"設定".
接著請按上方的"帳戶".
上次新增了雅虎信箱, 現在要再新增一個 Giga 信箱, 請按"新增其他郵件帳戶".
填入 Giga 的信箱地址...
這時可以看到 Gmail 已經將 POP 伺服器名稱自動填入了, 填入帳號密碼後, 勾選最後兩個選項, 即"將內收郵件標示為:"及"封存內收郵件(略過收件匝)".
填寫第一項時需新增一標籤"@giga.net.tw", 第二項的目的是不讓郵件出現在收件匝中而是出現在"@giga.net.tw"標籤中.
和上次雅虎信箱一樣, Gmail 會問你是否以 Giga 信箱名稱來發信呢?
當然好啊!
填寫姓名, 就用預設的名稱即可.
寄出驗證信, 這封驗證信會回寄到 Gmail 內, 不用到 Giga 信箱內收.
因為可以經由驗證信上的驗證連結完成驗證, 所以可以關閉這個"輸入驗證碼"的畫面.
Giga 信箱內的信件魚貫地下載到 Gmail 的 @giga.net.tw 標籤內...
Giga 信箱內的垃圾廣告信也被大量地過濾到 Gmail 的垃圾郵件匝中...
在 Gmail 的帳戶中可以看到目前已經有兩個外加信箱帳戶了, 目前 Giga 信箱已經下載完畢.
回到 @giga.net.tw 標籤內, 可以發現驗證信已經寄來了!
點選驗證信後, 點選驗證連結...
OK了!
現在要來測試一下是否能以 Giga 名稱寄信呢?
請填寫一封測試信並且寄出吧!
收到測試信了!
點選"寄件者"後, 果然用的是 Giga 郵件地址.
接著來清理一下標籤 @giga.net.tw 內的垃圾郵件吧!
請回到 Gmail 信箱內, 並且點選所有的疑似垃圾廣告郵件...
接著按上方的"回報為垃圾郵件", 垃圾郵件清理完畢 ^^
如何將 Gmail 內的信件全數下載至 outlook 中.
緊接著要將以 Giga 信箱接收的信件經由 Gmail 下載至 outlook express 中.
首先點選"設定"裡的"轉寄和 POP", 啟用 Gmail 的 POP 下載功能, 請點選"對所有郵件啟用 POP 功能及"當郵件經 POP 存取後 [封存 Gmail 的副本]".
為了瞭解 OUtlook Express 的設定方式, 請點選最下方的"組態指示"...
接著按下最下方的"儲存變更".
黃底字樣顯示已經完成 Gmail 的 POP 下載功能啟動.
這是 Gmail 說明中有關如何設定 Outlook express 客戶端接收 Gmail 經由 POP 功能下載信件的方式.
開始設定 outlook express 吧!
開啟 outlook 後, 新增一個新的電子郵件帳戶, 即"Gmail.com", 並且進入帳戶設定中填寫相關資訊...
伺服器的填寫方式, 請注意最底下"我的伺服器需要驗證"必須勾選!
接著請按右邊的"設定"...
登入資訊填寫如上...
請按"確定".
因為 Gmail 使用的是 SSL 安全連線, 所以必須勾選和 SSL 有關的選項.
請注意 smtp 及 pop 埠的填寫...
按下"確定"後, 即可開始收信.
收信前, 收件匝空無一物...
開始執行接收信件...
快結束了...
完成了!
以後又可以參閱用 Giga 信箱訂閱的郵件了 ^^

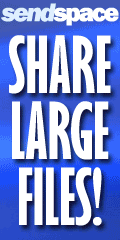

0 意見:
張貼留言