如何使用 GMailStore 將 Gmail 變成個人網路硬碟並且和朋友分享
GMailStore 是由一位對岸人士所寫, 目的是將大容量的 Gmail 改變成網路硬碟, 由於 mail server 是屬於非同步伺服器, 加上 Gmail 具有加密及掃毒功能, 在程式的反應上會有些遲緩, 幸好 Gmail 已經地域化, 所以速度上還是可以接受.
首先必須安裝 GMailStore 程式, 請先至 http://code.google.com/p/gmailstore/downloads/list 下載軟件.
雙點 gmailstore 啟動程式.
右點 ALL 圖示, 單點 "Account Add".
這時左邊出現了 Gmail 的帳號名稱, 但是還沒登入.
 右點 Gmail 帳號名稱, 單點"Account Login".
右點 Gmail 帳號名稱, 單點"Account Login".
 最底下出現了"Login success"的成功登入訊號, 同時右邊有可使用的容量大小, 目前是 4.5GB.
最底下出現了"Login success"的成功登入訊號, 同時右邊有可使用的容量大小, 目前是 4.5GB.
 GmailStore 會自動在 Gmail 內設置 Default 標籤, 有時不會即時出現在 GmailStore 內, 請自行 Refresh 一下.
GmailStore 會自動在 Gmail 內設置 Default 標籤, 有時不會即時出現在 GmailStore 內, 請自行 Refresh 一下.
 這時 GmailStore 的服務尚未起動, 注意底下出現的是"Transfer service is stopped!", 必須自行起動, 請單點"Stare service".
這時 GmailStore 的服務尚未起動, 注意底下出現的是"Transfer service is stopped!", 必須自行起動, 請單點"Stare service".
 啟動服務之後, 接著要上傳檔案到 Gmail 內, 請先單點"Default"標籤, 讓 GmailStore 知道你要上傳的目的地, 再單點"Upload".
啟動服務之後, 接著要上傳檔案到 Gmail 內, 請先單點"Default"標籤, 讓 GmailStore 知道你要上傳的目的地, 再單點"Upload".
 選擇你要上傳的檔案, 這裡選的是一個視訊檔案, 有 29MB 的大小.
選擇你要上傳的檔案, 這裡選的是一個視訊檔案, 有 29MB 的大小.
 此時 GmailStore 開始上傳檔案到 Gmail, 底下可看到目前的進度
此時 GmailStore 開始上傳檔案到 Gmail, 底下可看到目前的進度
由於 Gmail 是屬於 Mail Server, 一次只能容納十MB 的檔案大小, 所以 GmailStore 將檔案切割成六個檔案, 可以看到目前上傳的是第一個檔案.
 咦? 停止了, 故障了嗎?
咦? 停止了, 故障了嗎?
 由於客戶端與伺服器之間必須有一些協調, 每個上傳檔案之間會有短暫的停止, 所以不用擔心.
由於客戶端與伺服器之間必須有一些協調, 每個上傳檔案之間會有短暫的停止, 所以不用擔心.
你看, 這不就又開始了!
 這是最後一個檔案了...
這是最後一個檔案了...
 完成了! 但是 GmailStore 看起來是一點動靜也沒有.
完成了! 但是 GmailStore 看起來是一點動靜也沒有.
 別忘了再 Refresh 一下!
別忘了再 Refresh 一下!
 出現了! 剛剛上傳的檔案出現在右邊, 總共是 30MB, 也有上傳的時間.
出現了! 剛剛上傳的檔案出現在右邊, 總共是 30MB, 也有上傳的時間.
 現在來看一下工作記錄"Task List".
現在來看一下工作記錄"Task List".
 現在準備要試著下載, 請單點"MyFilm.mpg", 右點"Download".
現在準備要試著下載, 請單點"MyFilm.mpg", 右點"Download".
 選擇要下載至電腦內那一個資料夾.
選擇要下載至電腦內那一個資料夾.
 開始下載了! 也是分成六個檔案依次下載...
開始下載了! 也是分成六個檔案依次下載...
 正在下載最後一個檔案...
正在下載最後一個檔案...
 完成了! GmailStore 沒有出現任何完成訊息, 不過它的確是完成了 -_-
完成了! GmailStore 沒有出現任何完成訊息, 不過它的確是完成了 -_-
 不相信... 好吧! 到剛剛指定的下載地點一探究竟.
不相信... 好吧! 到剛剛指定的下載地點一探究竟.
看吧! 相信了吧! (GmailStore 多國語言版目前是第一版, 反正免費的, 別太苛求啦~)
現在要介紹的是如何將 Gmail 上的檔案傳至友人的 Gmail 裡.

首先新增另一個 Gmail 帳號, 一樣的程序, 單點"Add".
 敲入另一個 Gmail 帳號密碼...
敲入另一個 Gmail 帳號密碼...
 出現另一個帳號了.
出現另一個帳號了.
 別忘了要登入先.
別忘了要登入先.
 登入成功, 也出現了"Default"標籤.
登入成功, 也出現了"Default"標籤.
為什麼不用 Fefresh 就出現標籤呢? 因為之前已經登錄過一次了.
 單點 Default 標籤, 此時尚無任何檔案.
單點 Default 標籤, 此時尚無任何檔案.
 在作 Forward 動作之前必須先作一件事, 就是先到友人的 Gmail 內設定篩選器, 如此 Gmail 才會將你傳送的檔案放入友人的 Default 標籤內.
在作 Forward 動作之前必須先作一件事, 就是先到友人的 Gmail 內設定篩選器, 如此 Gmail 才會將你傳送的檔案放入友人的 Default 標籤內.
這時可以看到友人的 Gmail 內已經有 Default 標籤了.
 點選上方的"建立篩選器", 出現建立篩選器的畫面; 在寄件者內填入"!abc", 主旨內填入"GSTORE", 並且在"擁有附件"上打勾.
點選上方的"建立篩選器", 出現建立篩選器的畫面; 在寄件者內填入"!abc", 主旨內填入"GSTORE", 並且在"擁有附件"上打勾.
為什麼要在寄件者中填入"!abc"呢?
這是 GmailStore 作者的建議, 前面的冒號(!)表示"否"的意思, 也就是只要寄件者不是"abc"條件就成立.
有興趣的話可以再作討論...
 條件成立後的動作有那些呢? 第一是"略過收件匝", 第二是"套用標籤(Default)".
條件成立後的動作有那些呢? 第一是"略過收件匝", 第二是"套用標籤(Default)".
接著按"建立篩選器".
 完成了! 第二個的篩選器是為了轉寄非"GSTORE"郵件而設的, 請不用管它.
完成了! 第二個的篩選器是為了轉寄非"GSTORE"郵件而設的, 請不用管它.
 回到 GmailStore, 點選帳號 lkklkklkk 的 Default 標籤, 右點 MyFilm.mpg 檔案, 點選 Forward 功能.
回到 GmailStore, 點選帳號 lkklkklkk 的 Default 標籤, 右點 MyFilm.mpg 檔案, 點選 Forward 功能.
 在"Destination email address"中, 也就是目的地信箱中填入剛剛設好篩選器的 Gmail 地址, 按"Confirm".
在"Destination email address"中, 也就是目的地信箱中填入剛剛設好篩選器的 Gmail 地址, 按"Confirm".
 開始傳送了! 底下出現"Forwarding file:MyFilm.mpg"字樣, 此時最好不要動 GmailStore, 免得有錯誤發生...
開始傳送了! 底下出現"Forwarding file:MyFilm.mpg"字樣, 此時最好不要動 GmailStore, 免得有錯誤發生...
 完成了! (Forward success!), 好快! 由於是伺服器之間的動作, 也有可能是同一伺服器內的動作, 所以速度較上傳下載還快.
完成了! (Forward success!), 好快! 由於是伺服器之間的動作, 也有可能是同一伺服器內的動作, 所以速度較上傳下載還快.
 看看是否真的傳送到友人的 Gmail 內, 點選友人帳號的 Default 標籤, 別忘了 Refresh 一下.
看看是否真的傳送到友人的 Gmail 內, 點選友人帳號的 Default 標籤, 別忘了 Refresh 一下.
 果然出現 MyFilm.mpg 檔案.
果然出現 MyFilm.mpg 檔案.
 再到友人的 Gmail 內看看, 可以看出 lkk lkk 所傳送的檔案被分成六個郵件.
再到友人的 Gmail 內看看, 可以看出 lkk lkk 所傳送的檔案被分成六個郵件.
底下介紹利用 GmailStore 傳送 Gmail 內的檔案給一位以上的友人的方式.

 分別新增兩位友人的 Gmail 帳號至 GmailStore 中...
分別新增兩位友人的 Gmail 帳號至 GmailStore 中...
 可以看出新增友人的 Gmail 內尚無任何檔案.
可以看出新增友人的 Gmail 內尚無任何檔案.
 同樣的方式, 將 lkklkklkk Gmail 內的 MyFilm.mpg Forward 至兩位友人的 Gmail 內.
同樣的方式, 將 lkklkklkk Gmail 內的 MyFilm.mpg Forward 至兩位友人的 Gmail 內.
Email address 之間以逗號(,)分隔.
 傳送中...
傳送中...
 傳送完成! (Forward success!)
傳送完成! (Forward success!)
 點選一位友人的標籤, 咦? 怎麼沒有檔案呢?
點選一位友人的標籤, 咦? 怎麼沒有檔案呢?
 你又忘記 Fefresh 了!
你又忘記 Fefresh 了!
 出現了吧!
出現了吧!
 第二位友人也 Refresh 一下...
第二位友人也 Refresh 一下...
 出現 MyFilm.mpg 檔案了!
出現 MyFilm.mpg 檔案了!
 關於接收檔案者的篩選器設定方式有一點要注意, 如果希望只接收特定帳號傳來的檔案, 在寄件者內可以填上對方的 Gmail 地址, 如此就不會"照單全收"了 ^^
關於接收檔案者的篩選器設定方式有一點要注意, 如果希望只接收特定帳號傳來的檔案, 在寄件者內可以填上對方的 Gmail 地址, 如此就不會"照單全收"了 ^^
 使用 GmailStore 完畢後, 可以手動將 GmailStore Server 停止.
使用 GmailStore 完畢後, 可以手動將 GmailStore Server 停止.
請點選上方 Transfer 的 Stop service.
 底下顯示"Transfer service stopped!", 表示 GmailStore 停止傳送服務了.
底下顯示"Transfer service stopped!", 表示 GmailStore 停止傳送服務了.
由於 Gmail 是屬於 Mail Server, 一次只能容納十MB 的檔案大小, 所以 GmailStore 將檔案切割成六個檔案, 可以看到目前上傳的是第一個檔案.
你看, 這不就又開始了!
看吧! 相信了吧! (GmailStore 多國語言版目前是第一版, 反正免費的, 別太苛求啦~)
現在要介紹的是如何將 Gmail 上的檔案傳至友人的 Gmail 裡.
首先新增另一個 Gmail 帳號, 一樣的程序, 單點"Add".
為什麼不用 Fefresh 就出現標籤呢? 因為之前已經登錄過一次了.
這時可以看到友人的 Gmail 內已經有 Default 標籤了.
為什麼要在寄件者中填入"!abc"呢?
這是 GmailStore 作者的建議, 前面的冒號(!)表示"否"的意思, 也就是只要寄件者不是"abc"條件就成立.
有興趣的話可以再作討論...
接著按"建立篩選器".
底下介紹利用 GmailStore 傳送 Gmail 內的檔案給一位以上的友人的方式.
Email address 之間以逗號(,)分隔.
請點選上方 Transfer 的 Stop service.

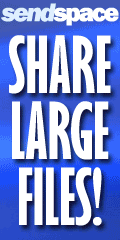

2 意見:
這樣的意思是說
如果我想要上傳檔案給我的友人
我就必須跟他們要到他們的帳號以及密碼?!
這樣的話... 不是挺恐怖的嗎?
這不就等於說我可以隨意進出他們的信箱!
不過是友人啦...不過感覺挺怪的XD
是只要知道對方的電子郵件地址即可, 並且對方必須作好必要的設定, 如果方便可以再詳細地閱讀一遍使用方法 -_-
張貼留言